
Web講演会の視聴中、「動画がカクつく」「音声が途切れ途切れ」といった事態は避けたいものです。個人で視聴していても困りものですが、もし医師との同席視聴中に起こったとしたら…。あまり想像したくない事態ですよね。
Web講演会には一般の動画ストリーミング配信と同じく、ストレスなく視聴するための推奨環境があります。
Web講演会がクリアに視聴できないとしたら、端末の性能、使用しているソフトウェア、インターネット回線など、様々な要因が考えられます。
ここではWeb講演会を快適に視聴するために必要なパソコン(PC)の性能・環境および改善方法についてご紹介します。
これらが満たされていないと絶対に視聴できないというわけではありませんが、万が一の事態に備えて不安は解消しておきましょう!
なお以下のリンクから、お使いの機器や環境が弊社の推奨視聴環境に適合しているかを確認できます。URLをクリックして30秒ほど待てば判定結果が出ますので、ぜひお試しください。
この記事の目次
1.OSのバージョンを最新にするWindowsOSのバージョン確認と更新
macOSのバージョン確認と更新
2.ブラウザをアップデートする
Google Chromeのアップデート方法
Safariのアップデート方法
Mcrosoft Edgeのアップデート方法
Mozilla Firefoxのアップデート方法
3.メモリは512MB以上を確保する
WindowsOSのメモリ残量確認方法
MacOSのメモリ残量確認方法
4.まとめ
OSのバージョンを最新にする
OS(オペレーティングシステム)とは、PCやスマートフォンを動かす基本となるソフトウェアのことです。たとえばキーボードによる文字入力や外部モニターとの接続といった指示は全てOSを通して行われています。
PCのOSは、「Windows」「macOS」の2つが大きなシェアを占めています。どちらのOSも、バージョンアップを繰り返すことで新しい機能が追加されたり、セキュリティが強化されたりします。
ビジネスシーンでよく使用されている、WordやExcel、インターネットブラウザなどのアプリのほとんどは、最新バージョンのOS下で動作するように設計されています。言い換えると、OSを最新版にアップデートしておかないと、各種アプリが正常に動作しない可能性があるのです。
Web講演会を視聴しにくい、そもそも視聴ができない。そんな場合、OSが最新版にアップデートされていないのかもしれません。もし不安があれば、下記の方法で一度チェックしてみてはいかがでしょうか?
WindowsOSのバージョン確認と更新
通常、Windowsは自動アップデートがされるように初期設定されていますが、バージョン確認や更新方法をご紹介します。
1.「スタート」(デスクトップ画面左下のWindowsアイコン)をクリックします
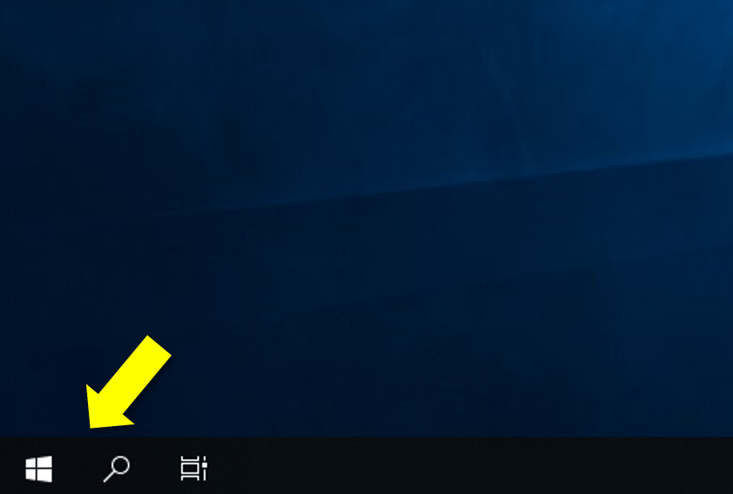
2.「設定」(歯車アイコン)をクリックします
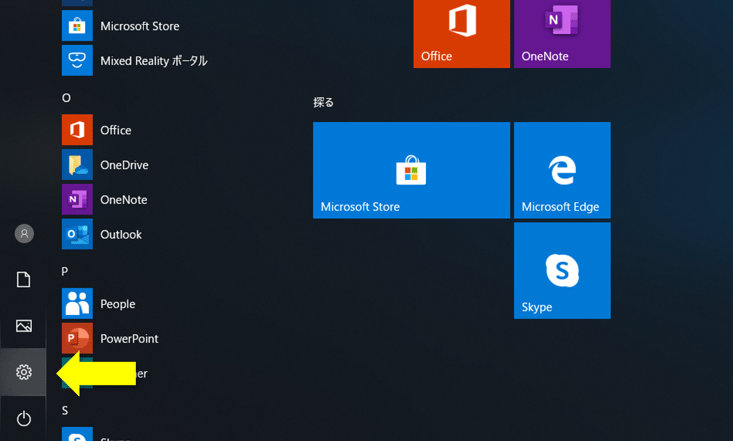
3.「更新とセキュリティ」をクリックします
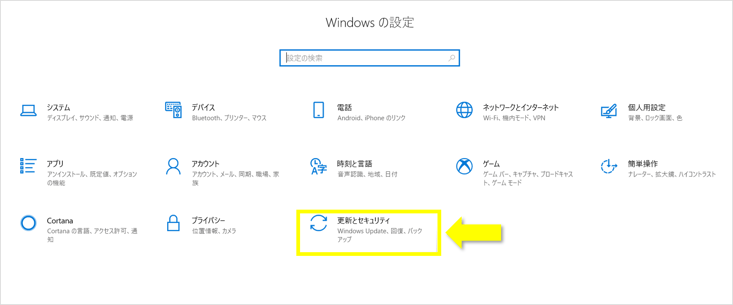
4.「Windows Update」をクリックします
最新のOSがインストールされていれば、「最新の状態です」と表示されます。
OSが最新バージョンではない場合、「更新プログラムのチェック」から、更新プログラムをインストールします。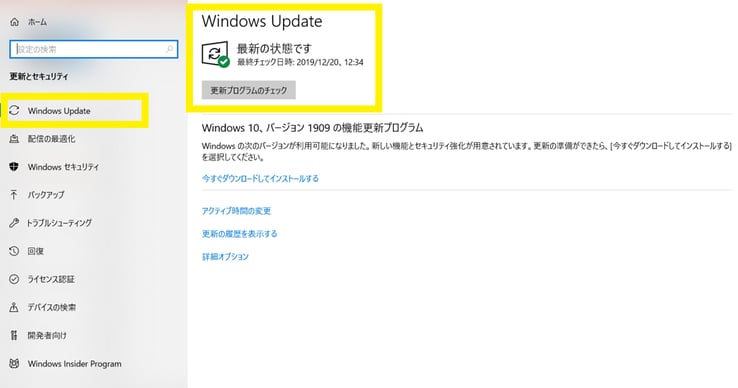
macOSのバージョン確認と更新
macOSの場合の操作は以下になります。
1.「Apple メニュー」(りんごアイコン)より、「システム環境設定」を選択します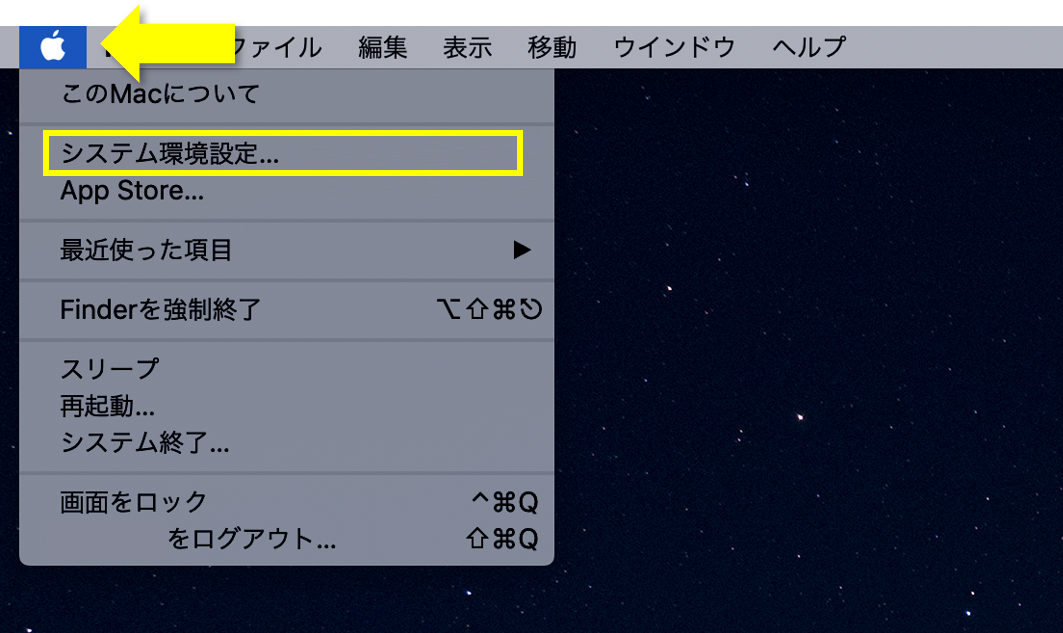
3.最新のOSがインストールされている場合、「この Mac は最新の状態です」と表示されます
最新でない場合は、「今すぐアップグレード」ボタンをクリックすれば、最新版をインストールできます。
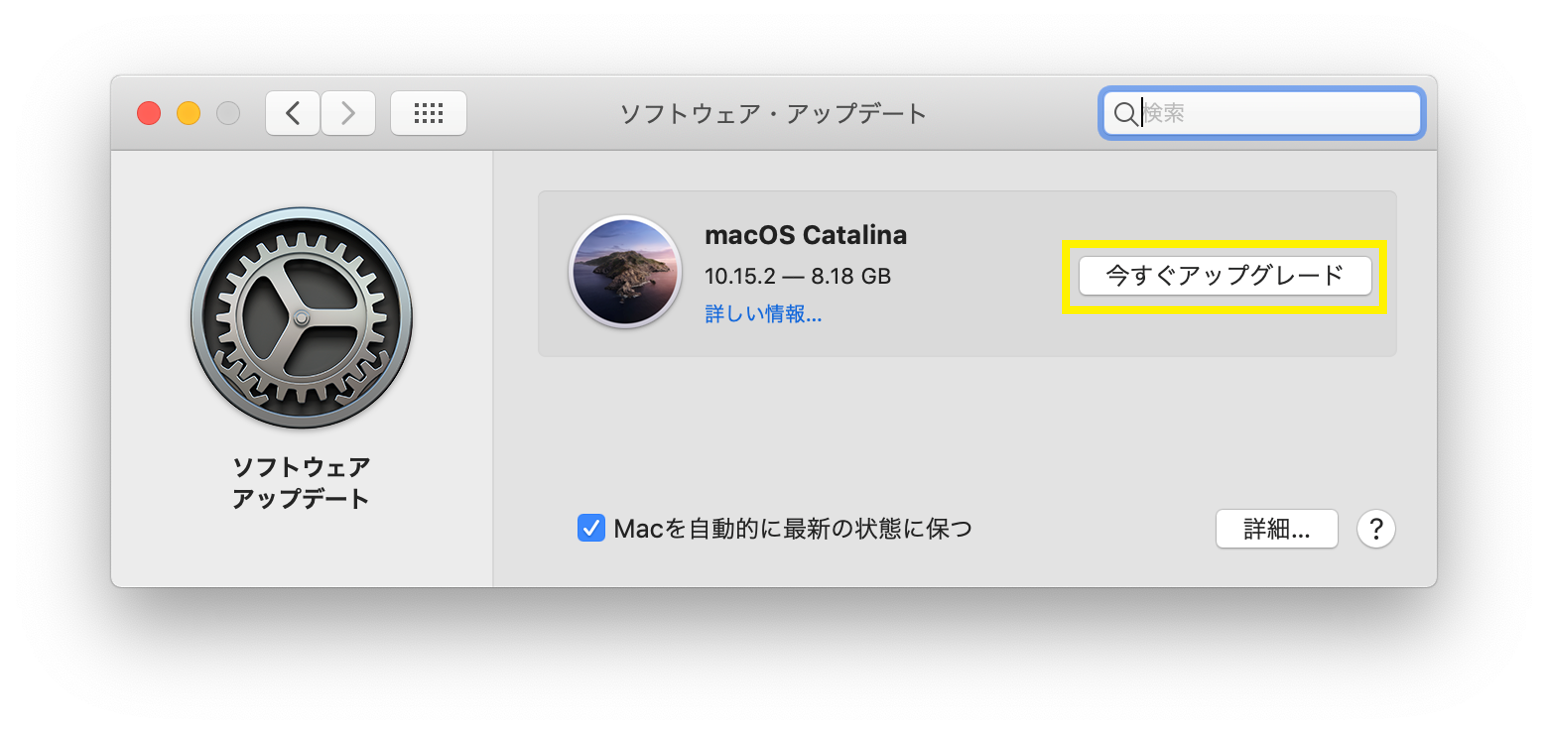
ブラウザをアップデートする
インターネットで気になるキーワードを検索したり、Webページを閲覧したり、動画を視聴したりするためのソフトウェアを「ブラウザ」「インターネットブラウザ」などと呼びます。英語で「閲覧する」を意味する「browse」が語源になっています。
ブラウザは複数の企業によって提供されており、その中でも2022年3月現在、弊社の推奨視聴環境としては「Google Chrome」「Safari」「Microsoft Edge」「Molliza Firefox」などがあります。
これらはバージョンアップによって新たな機能の追加や不具合の修正が行われ、日々より使いやすく改善されています。
一方で、Web講演会をブラウザで視聴する場合、ご利用のブラウザが最新のバージョンにアップデートされていないと、動画プレーヤーが正しく動作しない場合がありますので注意が必要です。
以下にアップデート方法を解説するので、ご利用のブラウザをチェックしてみてください。
Google Chromeのアップデート方法
1.Googe Chromeを起動し、右上のメニューアイコンから「ヘルプ」>「Google Chromeの設定」に進みます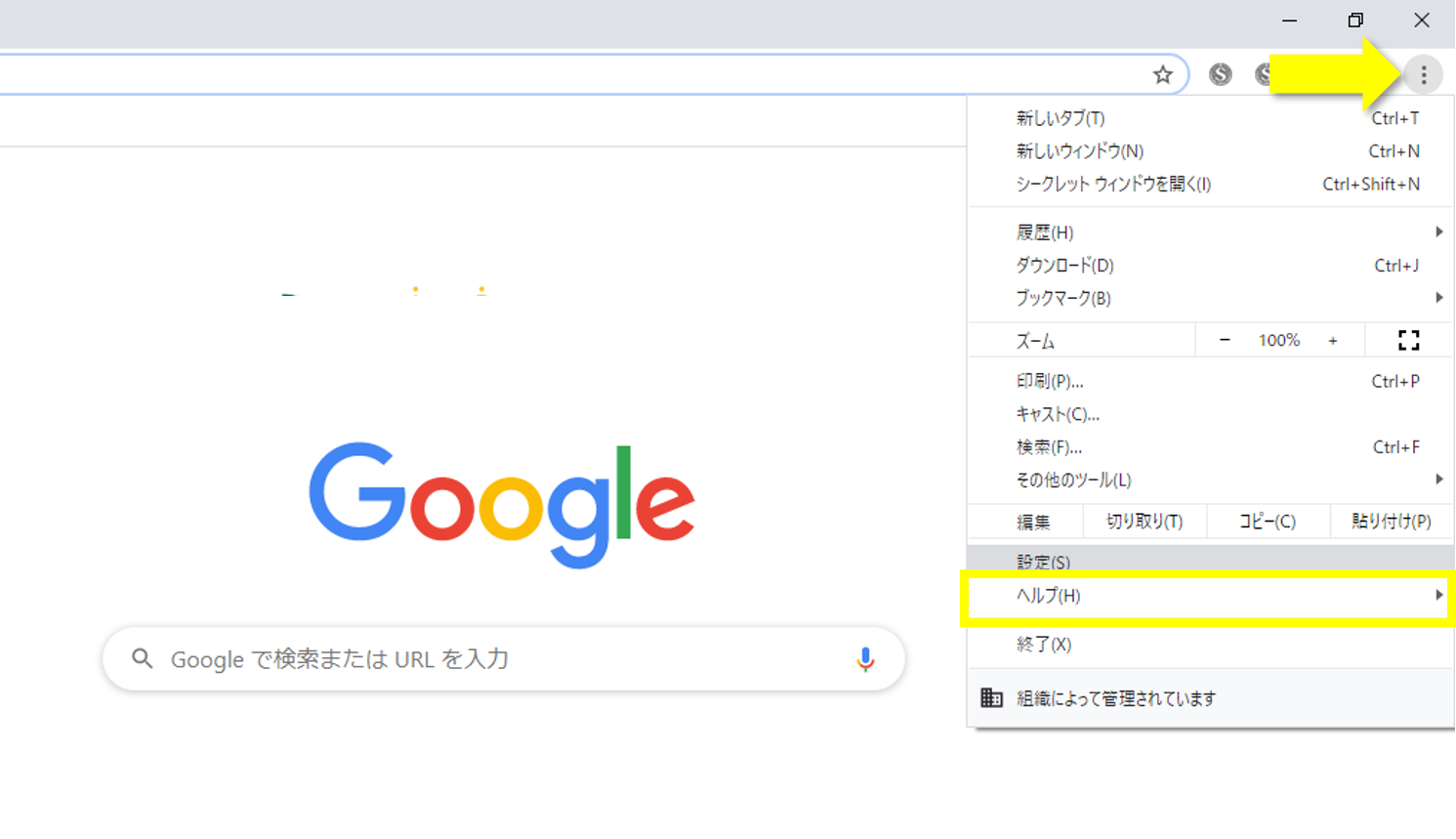
2.「Cromeについて」をクリックします
最新でない場合は「GoogleChromeを再起動して更新を完了してください」と表示されるので、「再起動」をクリックして最新版にアップデートします。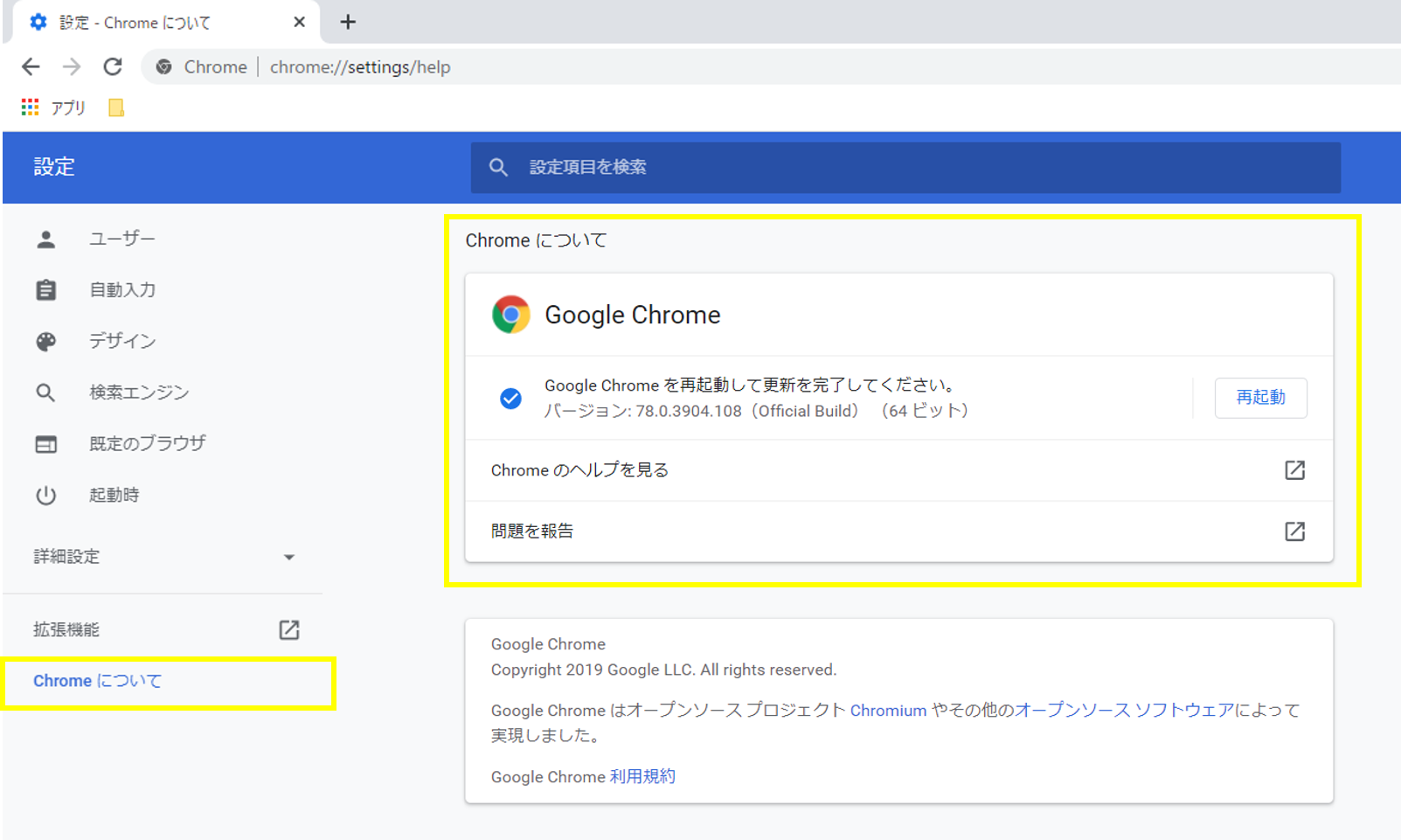
「Google Chromeは最新版です」という表示になれば、アップデート完了です。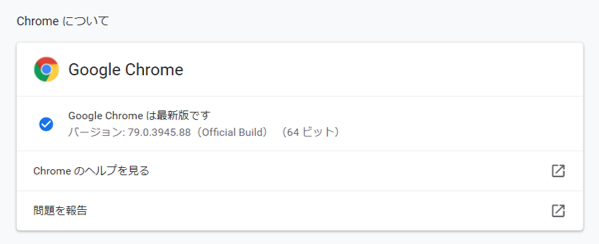
Safariのアップデート方法
Safariは、macOSのアップデートと同じ方法でアップデートされます。macOSのアップデート方法は「macOSのバージョン確認と更新」をご確認ください。
Mcrosoft Edgeのアップデート方法
1.Mcrosoft Edgeを起動し、右上のメニューから「設定」をクリックします
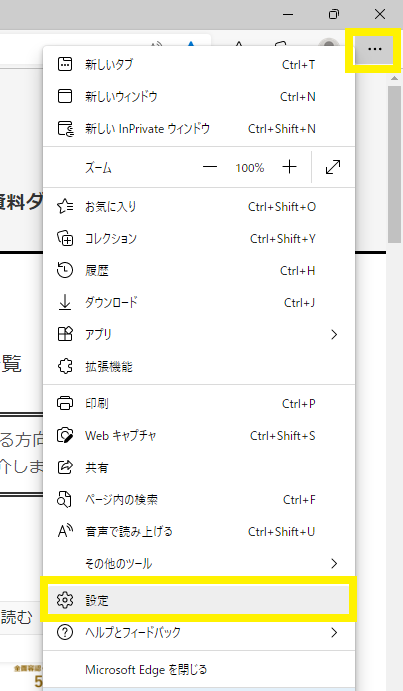
2.「McrodosfEdgeについて」から現在のバージョンを確認します
最新版ではない場合は自動的に更新が始まり、再起動後にアップデートが完了します。
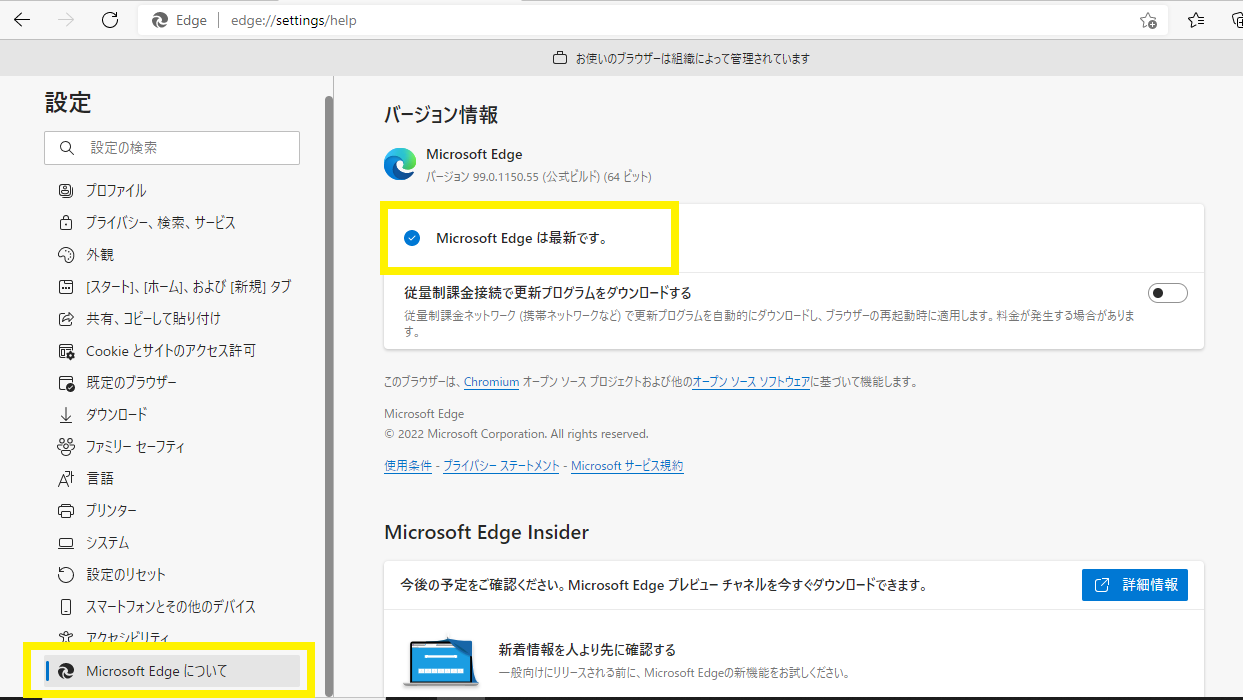
Mozilla Firefoxのアップデート方法
1.Firefox を起動し、右上にあるメニューボタンから「ヘルプ」をクリックします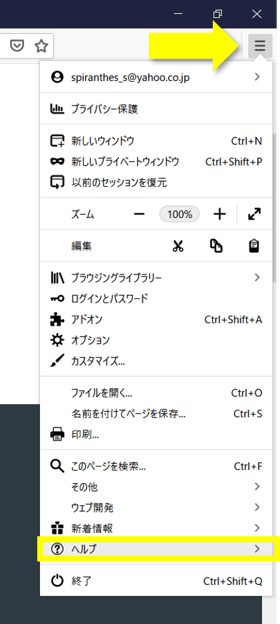
2.「Firefoxについて」をクリックします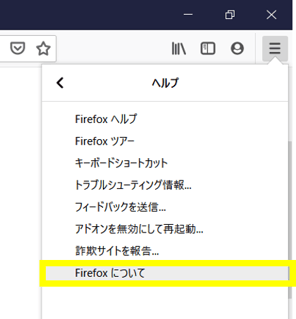
4.「Firefoxについて」のウィンドウが表示され、バージョンが確認できます
最新でない場合、「再起動してFirefoxを更新」をクリックし、最新版へアップデートします。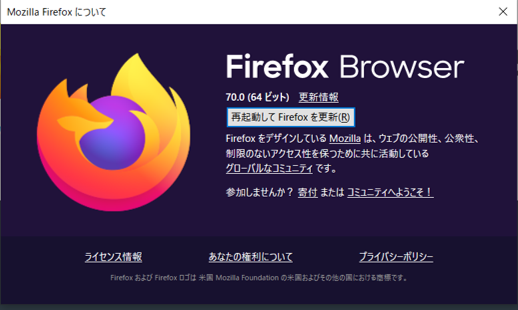
「Firefoxは最新バージョンです」の表示になれば、アップデート完了です。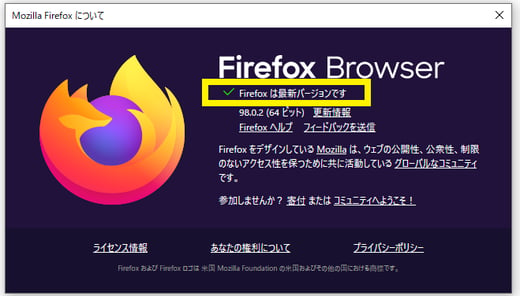
メモリは512MB以上を確保する
メモリはPCやスマートフォンの中で、プログラムを処理する際にデータなどを一時的に保管しておく領域です。メモリは性能が高いほど、多くのプログラムを同時並行で処理できます。
メモリの容量はPCごとに決まっており、PCでブラウザや表計算などのアプリを立ち上げたり、バックグラウンドで常駐ソフトウェアが稼働したりすると、各アプリの使用中はメモリ容量の一部を消費します。アプリごとに必要なメモリ容量は異なり、アプリを閉じることで減った容量は回復します。
Web講演会を快適に視聴するためには、512MB以上の空き容量が必要です。
もし空き容量を確認して、512MBに満たない場合は、不要なアプリを閉じるなどして十分な空き容量を確保する必要があります。
以下、OS別の確認方法をご紹介します。
WindowsOSのメモリ残量確認方法
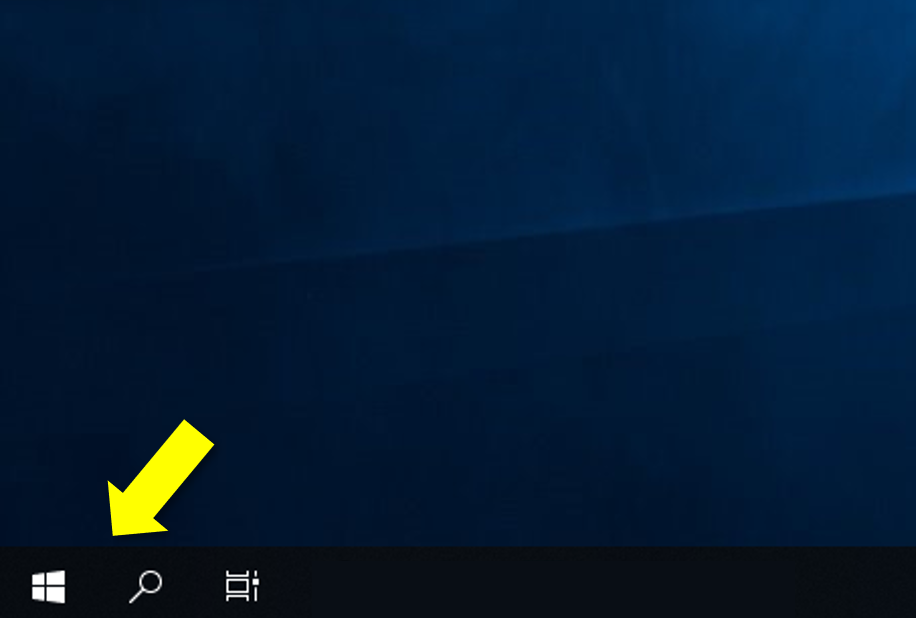
2.アプリの一覧から「Windowsシステムツール」を展開します(Windowsシステムツールは、Windowsキー+Xキーからでも開けます)
3.「タスクマネージャー」をクリックし、タスクマネージャーを起動します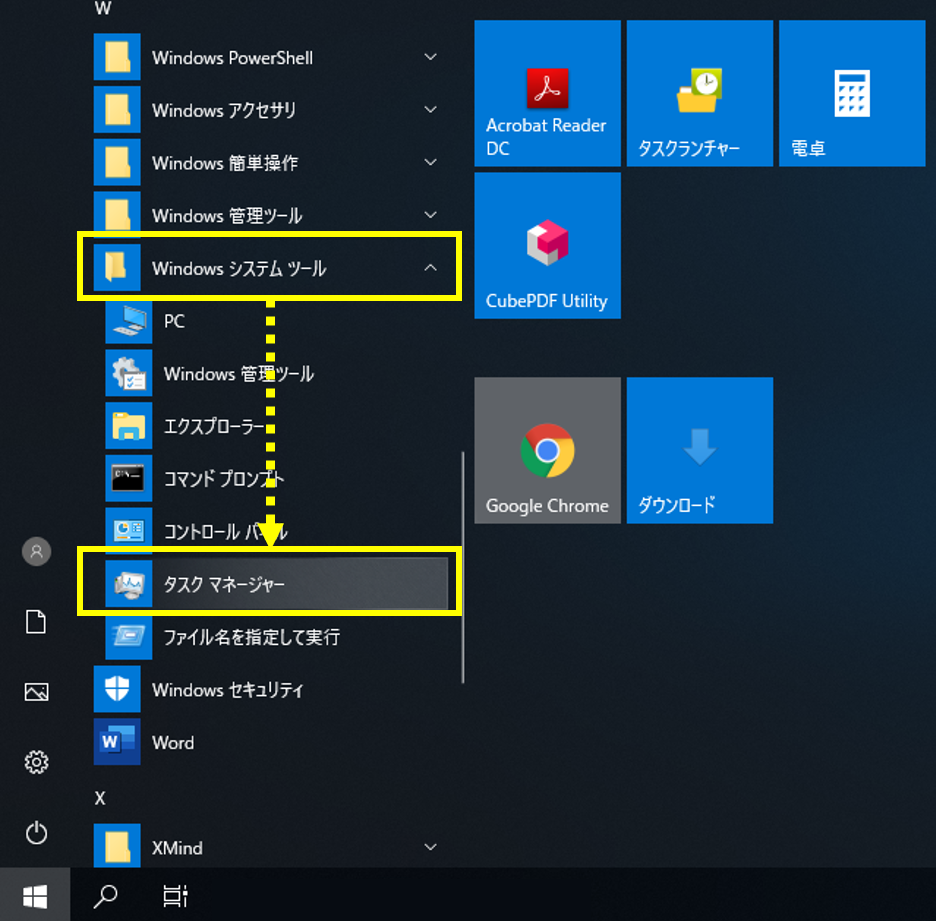
4.タスクマネージャーの「パフォーマンス」タブから「メモリ」を選択します
利用可能なメモリ容量(空き容量)が512MB以上になっていますでしょうか。もし512MB以下だった場合、使用しないソフトウェアを閉じることで空き容量を確保できます。
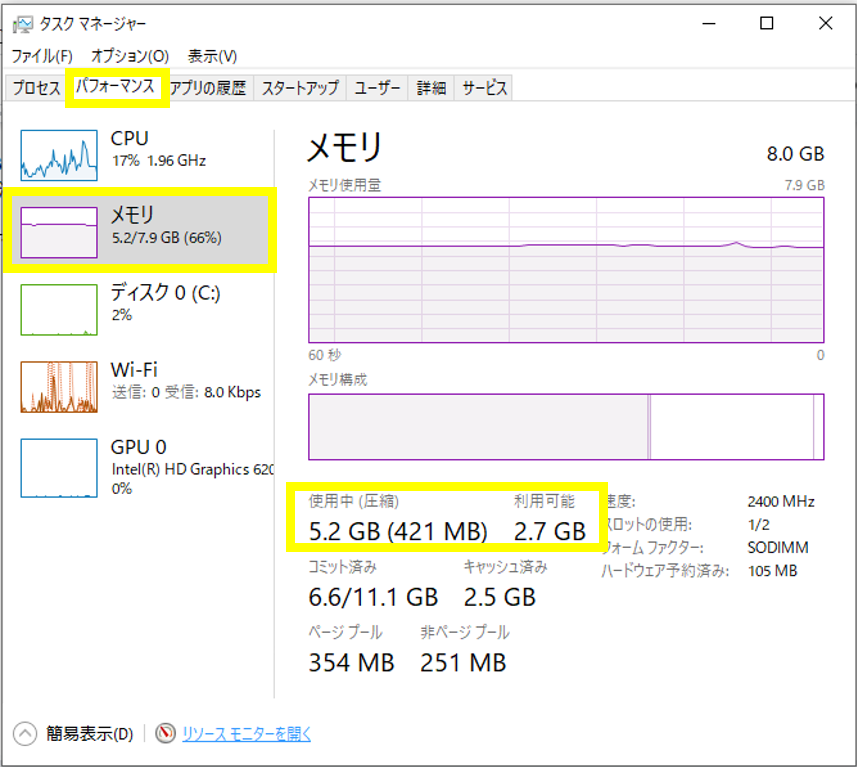
MacOSのメモリ残量確認方法
MacOSの場合の確認方法は以下になります。
1.Finderの「アプリケーション」フォルダから「ユーティリティ」を選択します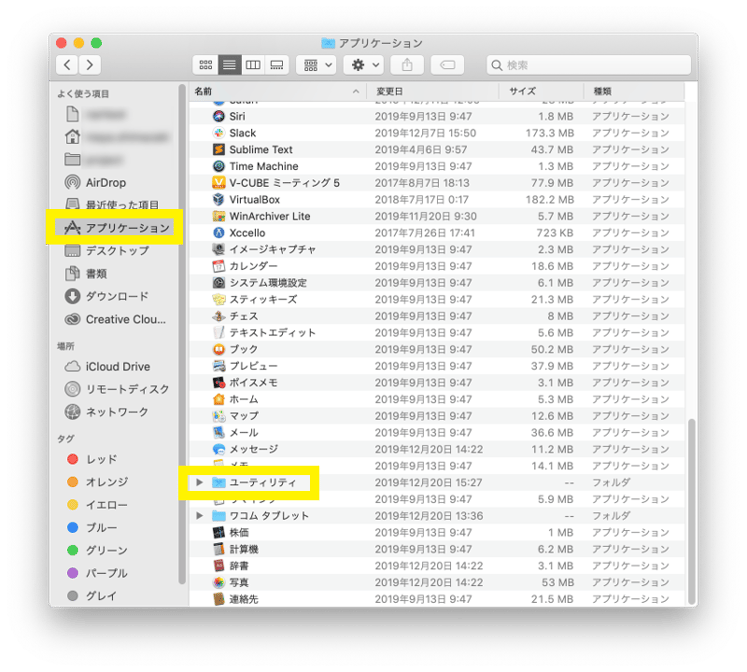
2.「ユーティリティ」フォルダから「アクティビティモニタ」を起動します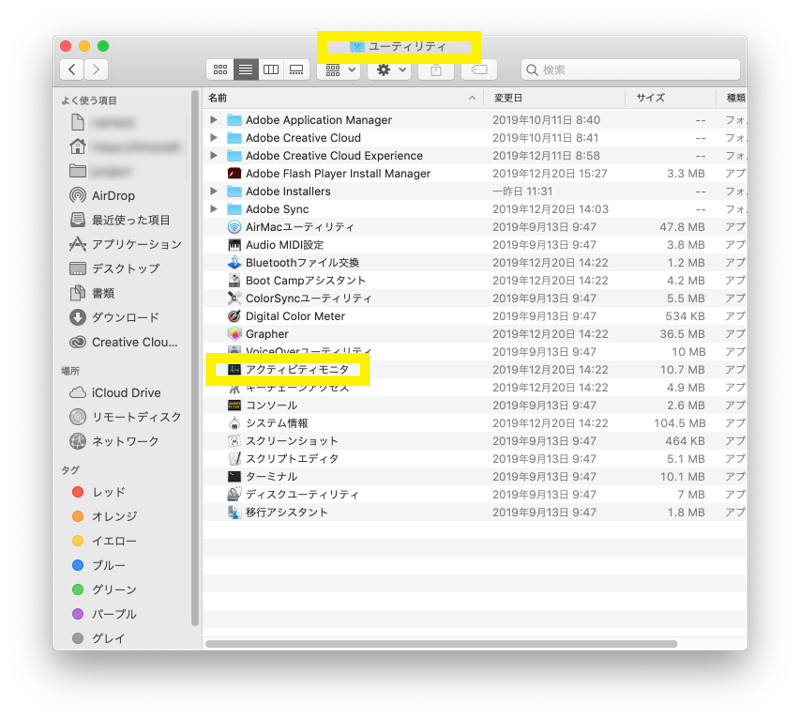
3.「メモリ」タブをクリックします
下部メニューから次の項目を確認し、「確保されているメモリ」(物理メモリと使用済みメモリの差分)から、メモリの空き容量を確認します。
Windowsと同じく、もし利用可能な容量が512MB以下だった場合、使用しないソフトウェアを閉じることで空き容量を確保できます。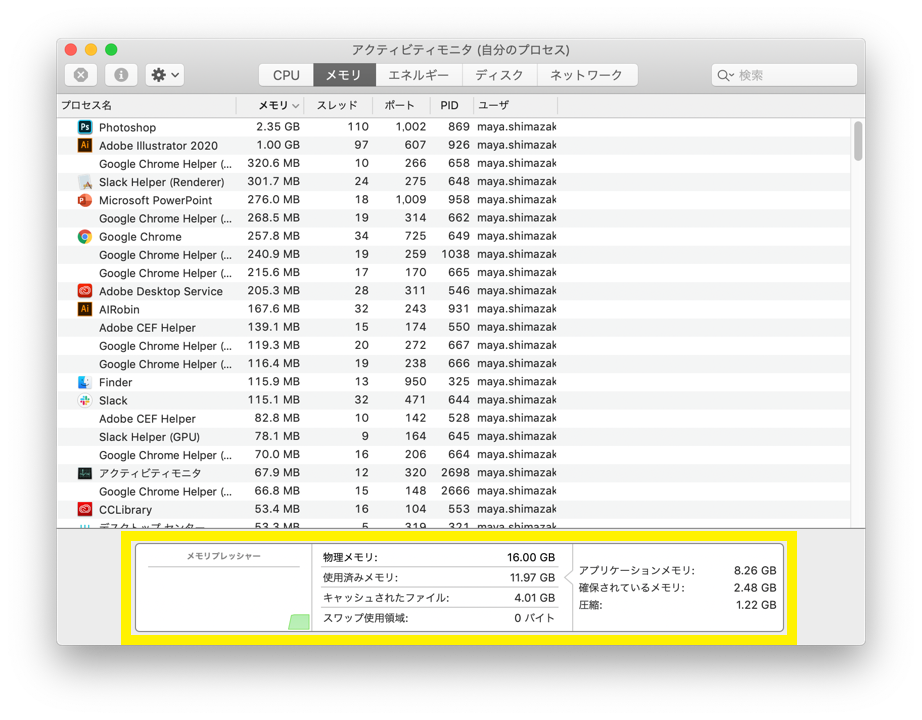
まとめ
いかがでしたでしょうか?PCに関わる要件は、講演前に確認してあらかじめ要件を満たしておけば、視聴当日に問題になることは少ないはずです。
視聴前に少しでもリスクを減らしておけるのはもちろん、もし当日に不具合が発生した場合においても、原因を絞りやすくできるでしょう。
今回紹介した内容で解消しない場合は、こちらの記事の方法でお試しください。
【コラム】あらかじめチェックを!Web講演会に必要なPCの視聴環境【2/2】
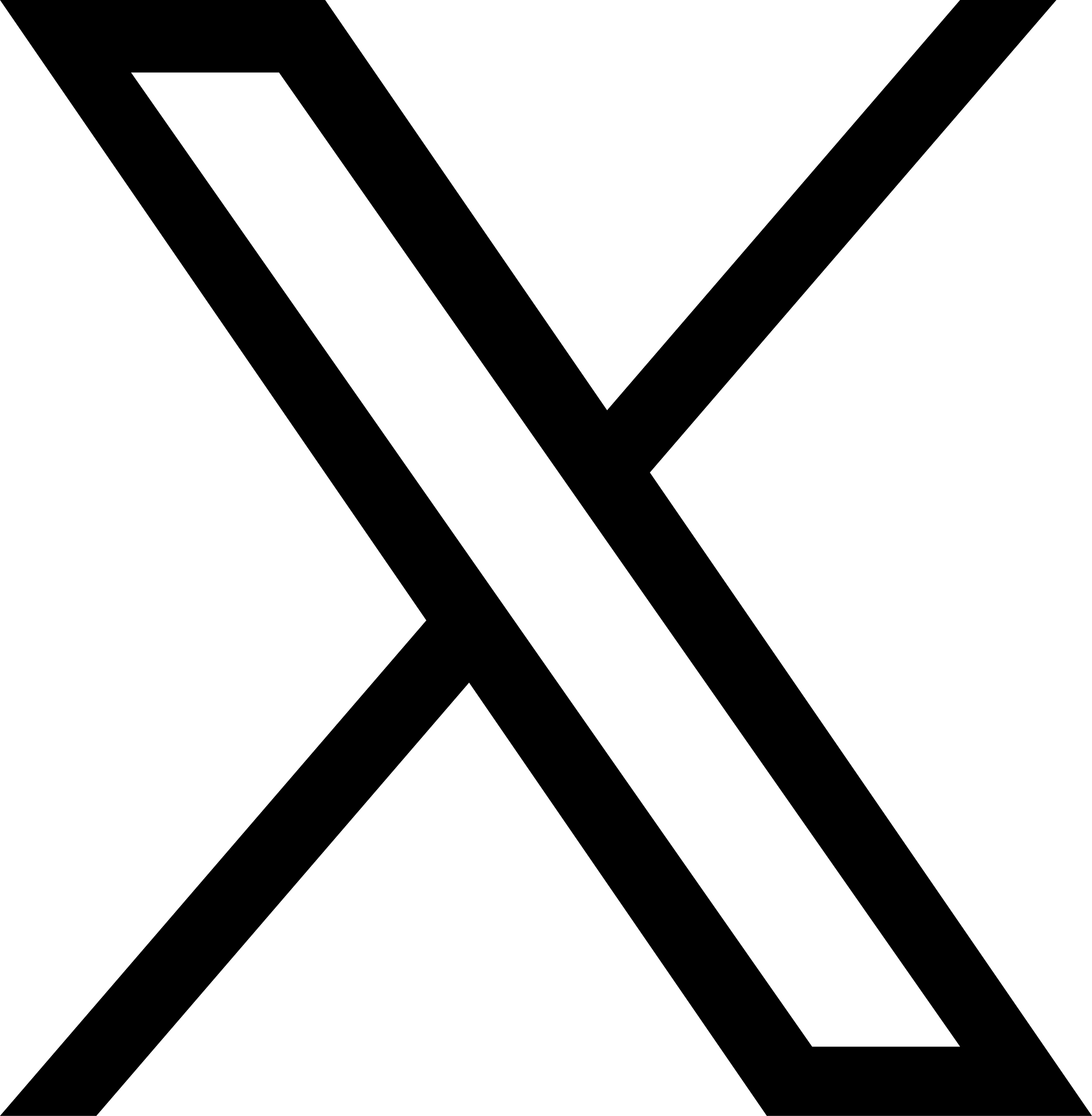
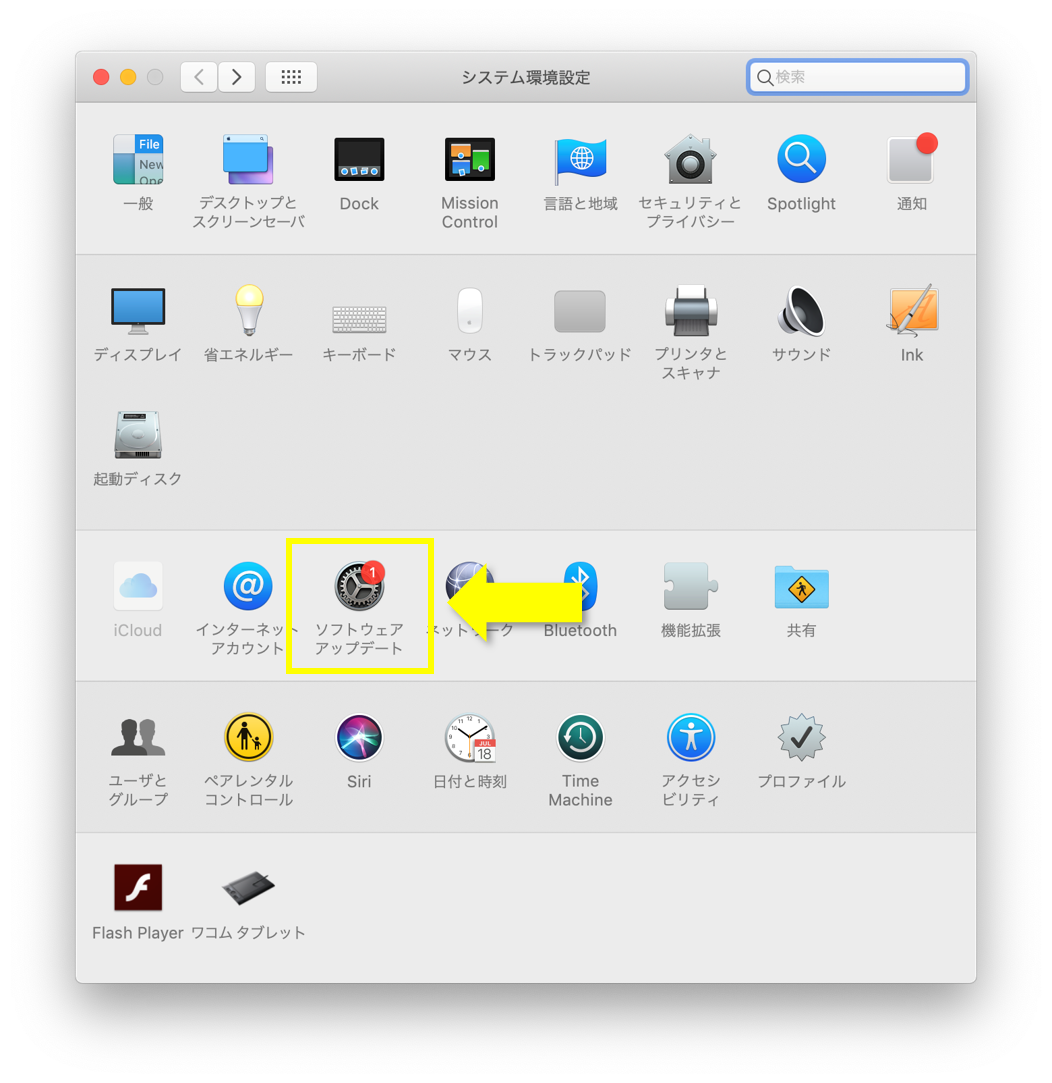








.png?width=733&height=412&name=IPC_%E3%82%BB%E3%83%83%E3%82%B7%E3%83%A7%E3%83%B3KV_%E3%83%9F%E3%82%AF%E3%82%B9(%E5%86%8D%E7%94%9F%E3%83%9C%E3%82%BF%E3%83%B3%E5%85%A5%E3%82%8A).png)

.png?width=733&height=412&name=SEM240805(%E6%97%A5%E4%BB%98%E3%81%AA%E3%81%97%E5%86%8D%E7%94%9F%E3%83%9C%E3%82%BF%E3%83%B3%E5%85%A5%E3%82%8A).png)
.png?width=733&height=412&name=PMD%20%E5%8C%BB%E7%99%82%E5%BE%93%E4%BA%8B%E8%80%85%E3%81%8B%E3%82%89%E5%AD%A6%E3%81%B6%E5%8C%BB%E7%99%82%E6%A9%9F%E5%99%A8%E5%96%B6%E6%A5%AD%E3%81%AE%E3%83%92%E3%83%B3%E3%83%88(%E5%86%8D%E7%94%9F%E3%83%9C%E3%82%BF%E3%83%B3%E5%85%A5%E3%82%8A).png)