
Web講演会の視聴中、「ログイン情報を入れても再生できない」「音声が途切れ途切れ」といった事態は避けたいものです。個人で視聴していても困りものですが、もし医師との同席視聴中に起こったとしたら…。あまり想像したくない事態ですよね。
Web講演会には一般の動画ストリーミング配信と同じく、快適に視聴するための推奨環境があります。視聴前にこちらより必ず視聴確認を行ってください。
Web講演会がクリアに視聴できないとしたら、端末の性能、使用しているソフトウェア、インターネット回線など様々な要因が考えられますが、この記事ではCookieとJavaScriptの設定についてご紹介します。
なおOSやブラウザの動作に起因する不具合については以下の記事で解説しておりますので、併せてご覧ください。
≫ 【コラム】あらかじめチェックを!Web講演会に必要なPCの視聴環境【1/2】
この記事の目次
1.Cookieを有効化するGoogle Chromeの場合
Microsoft Edgeの場合
2.JavaScriptを有効化する
Google Chromeの場合
Microsoft Edgeの場合
1.Cookieを有効化する
Cookieはユーザーの設定に関する情報を保持するために、Web サイトによってユーザーのコンピューターに保存される小さなファイルです。
これによりサイトのログイン状態を維持することができるなど、インターネット利用の利便性が向上します。
このCookieがブロックされている状態だと、M3DCの配信するWeb講演会も視聴できない可能性があります。以下に主なブラウザでCookieの利用を許可する方法をご紹介します。
Google Chromeの場合
Google ChromeでCookieがブロックされている時、アドレスバー右にある目玉マークには斜線がついています。対処法は以下になります。
1. 視聴ページを開き、以下の順にクリックします。
①アドレスバー右にある目玉マーク
②ポップアップ内「サイトが動作していない場合」
③続くポップアップ内「Cookieを許可」
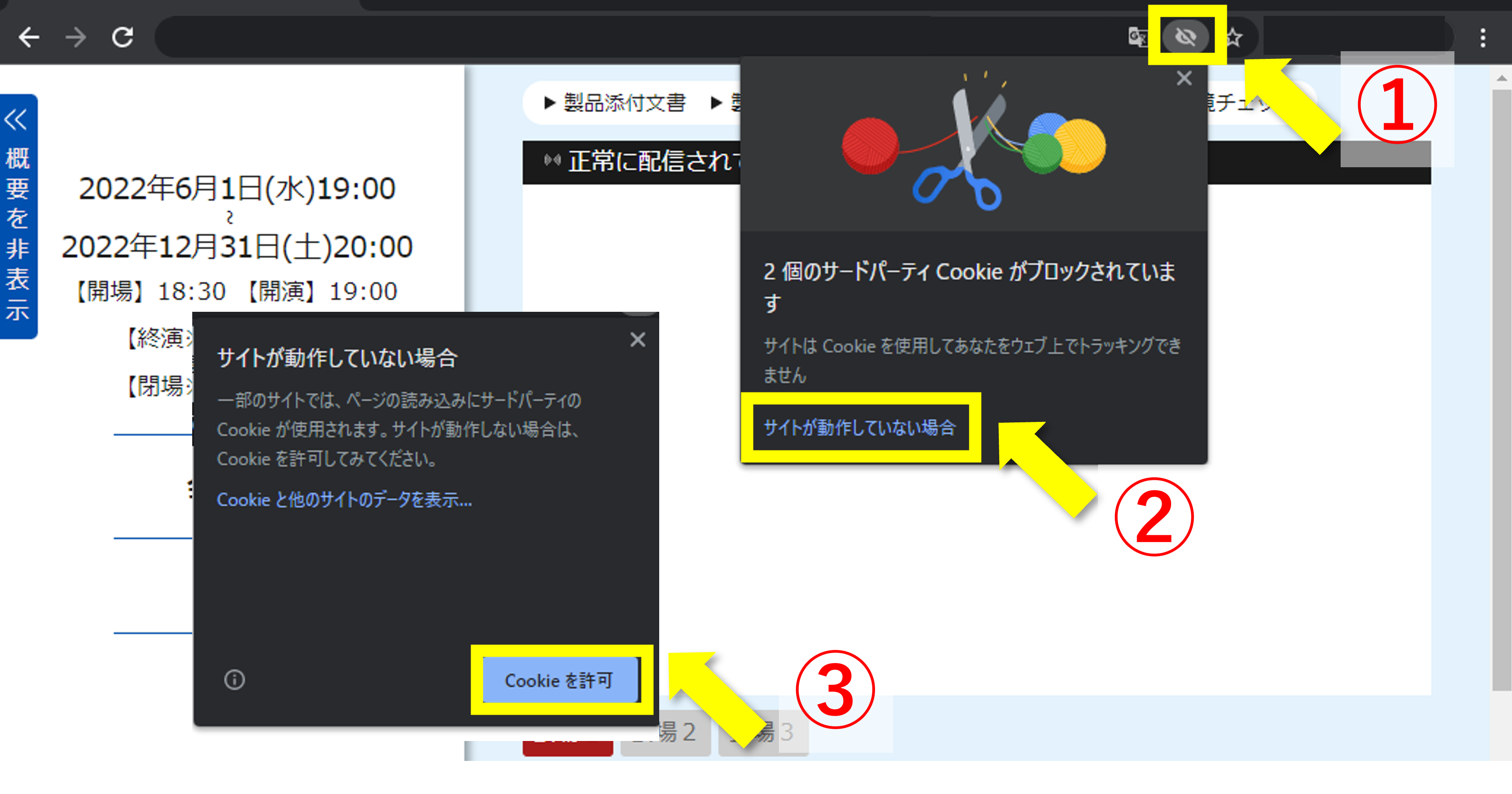
操作の結果以下のように目玉の斜線が消えると、Cookieの設定は完了となります。
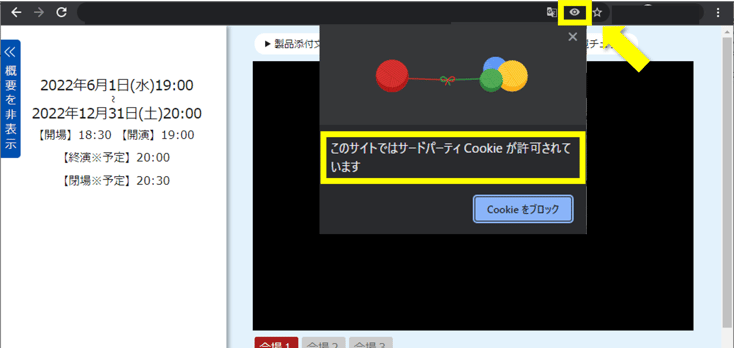
Microsoft Edgeの場合
Microsoft EdgeでCookieがブロックされている時、アドレスバー右のクッキーマークには赤いバツ印がついています。対処法は以下になります。
1. 視聴ページを開き、以下の順にクリックします。
①アドレスバー右にあるクッキーマーク
②ポップアップ内「サイトが機能しない場合」
③続くポップアップ内「Cookieを許可する」
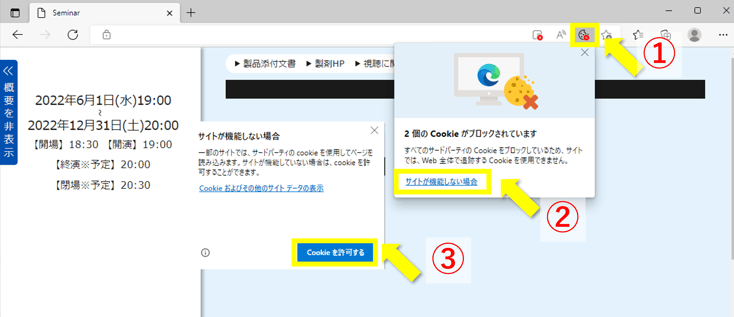
操作の結果以下のようにクッキーのバツ印が消えると、Cookieの設定は完了となります。
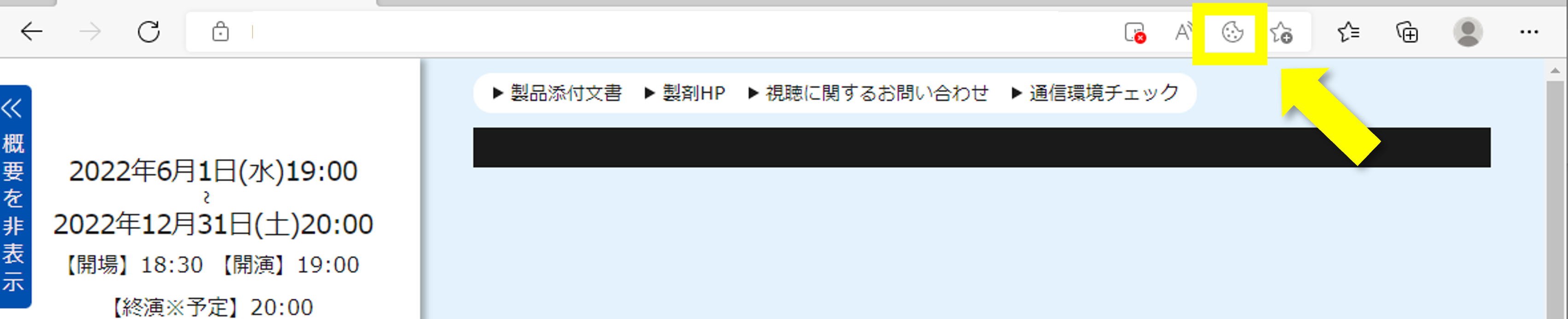
2.JavaScriptを有効化する
JavaScriptとはWebページを表示した時にブラウザ上で動くプログラムの事です。
無効のままだとページが開かない…という場合もあるので、Web講演会を視聴する前にはCookieと併せて有効になっているかを確認しておきましょう。
Google Chromeの場合
1. Google Chromeを起動し、右上のメニューアイコンから「設定」に進みます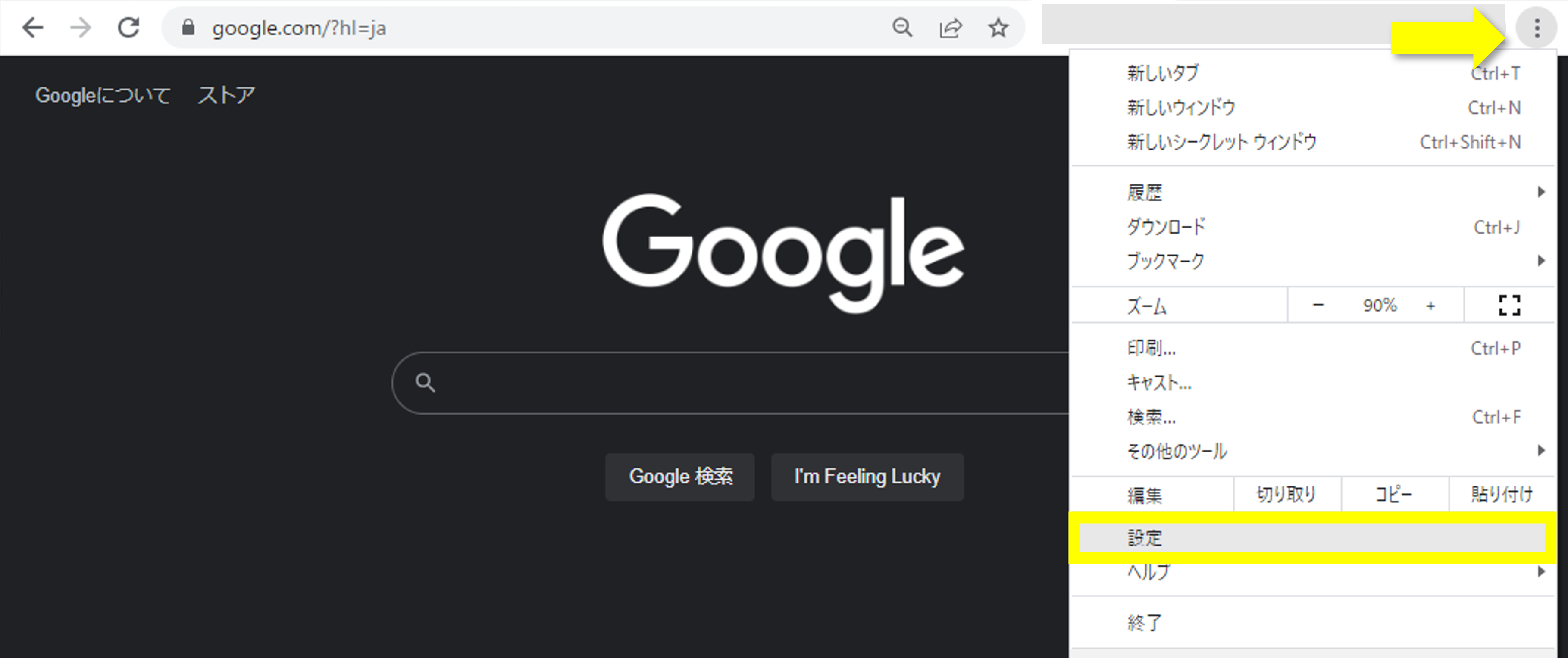
2.「プライバシーとセキュリティー」より、「サイトの設定」をクリックします。
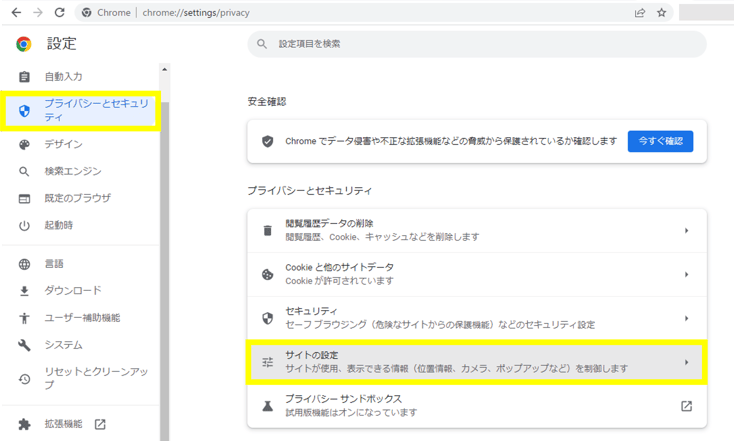
3. 「コンテンツ」の下にある「JavaScript」をクリックします。
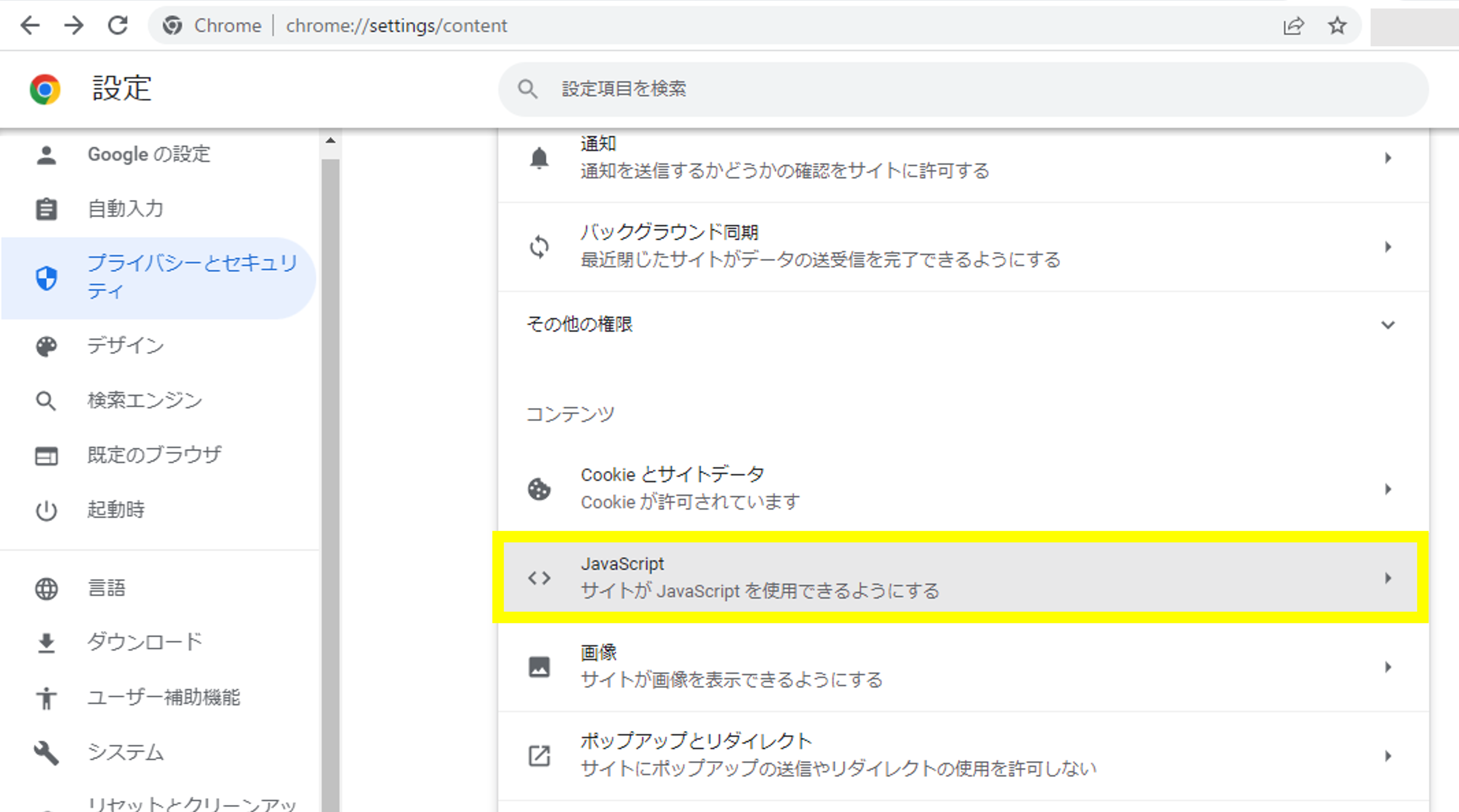
4. 「サイトがJavaScriptを使用できるようにする」を選択すれば設定完了です。
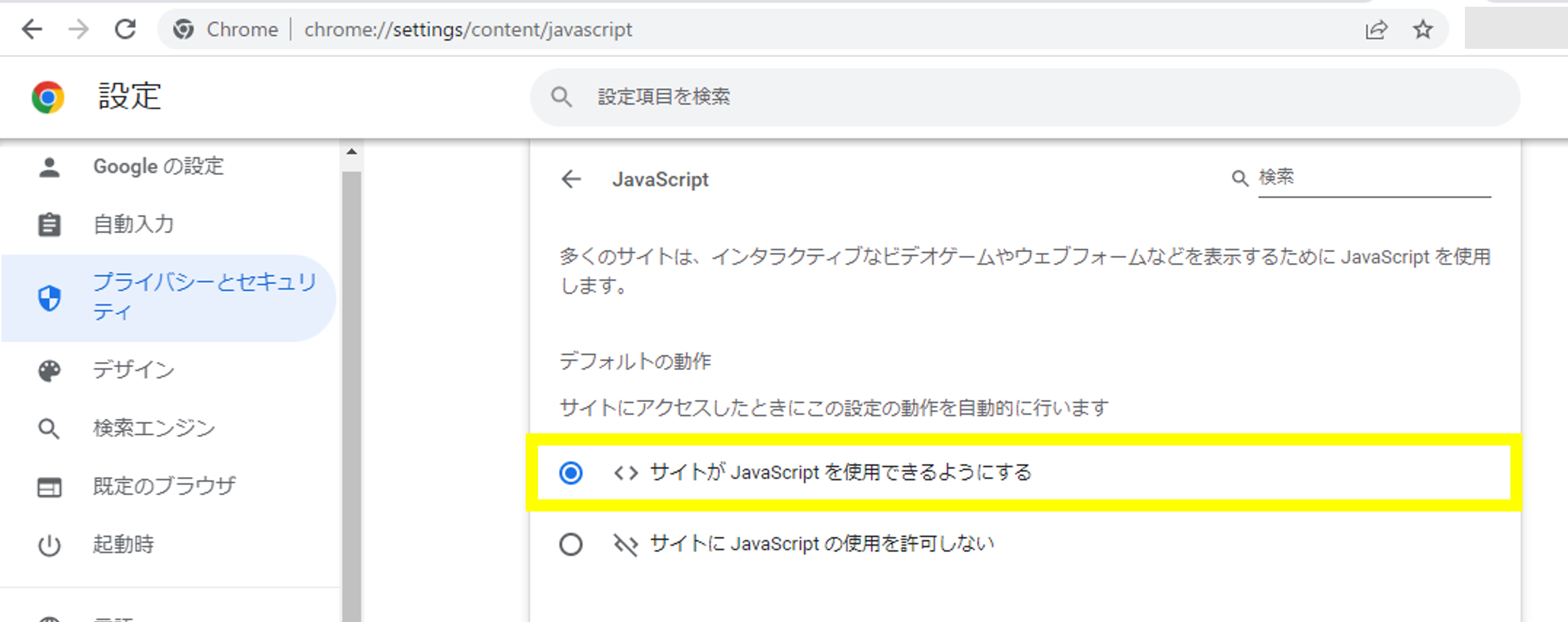
Microsoft Edgeの場合
1. Microsoft Edgeを起動し、右上のメニューから「設定」をクリックします
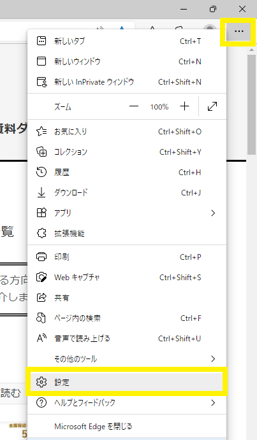
2. 画面左側の「設定」を開き「Cookieとサイトのアクセス許可」を選択。
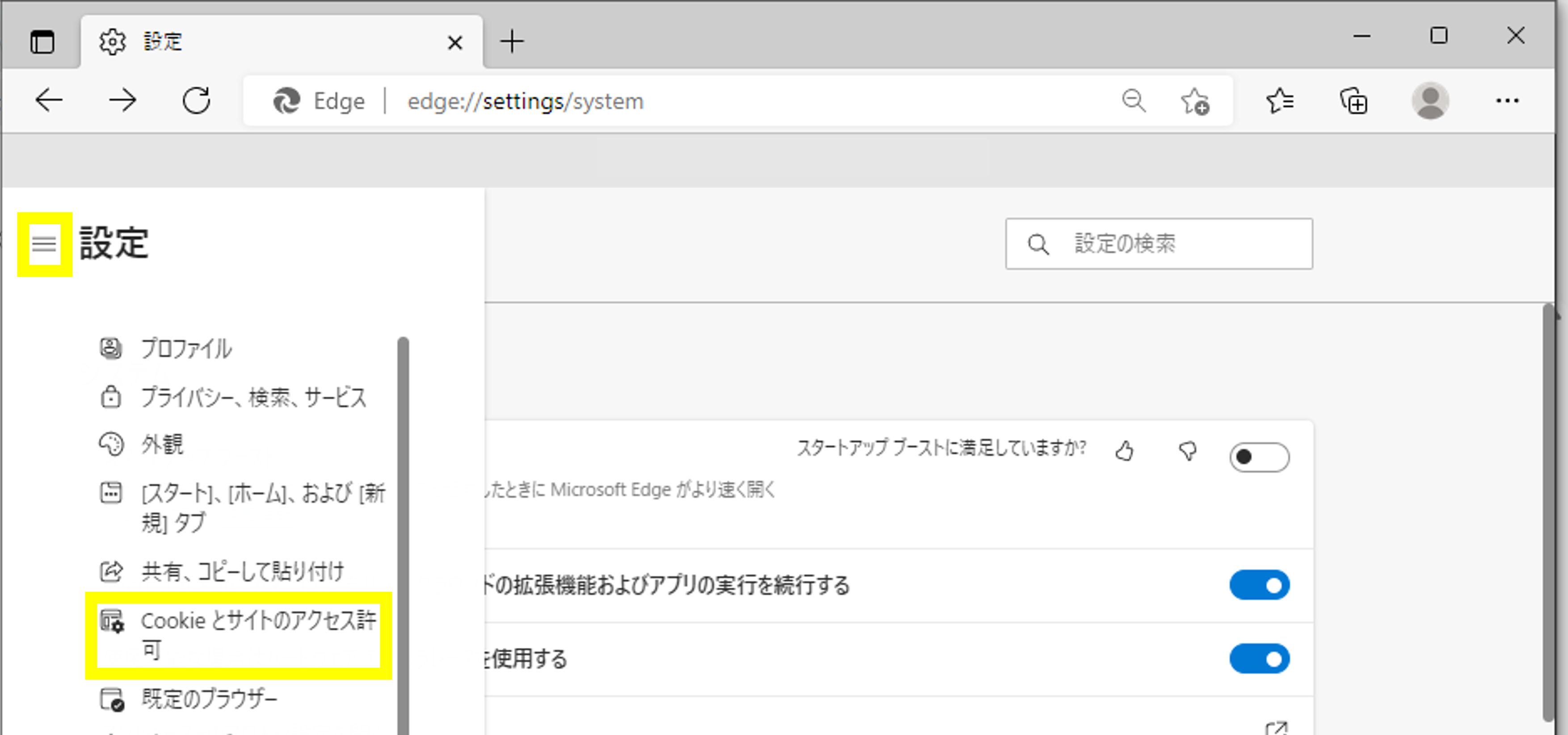
3.「JavaScript」をクリックします。
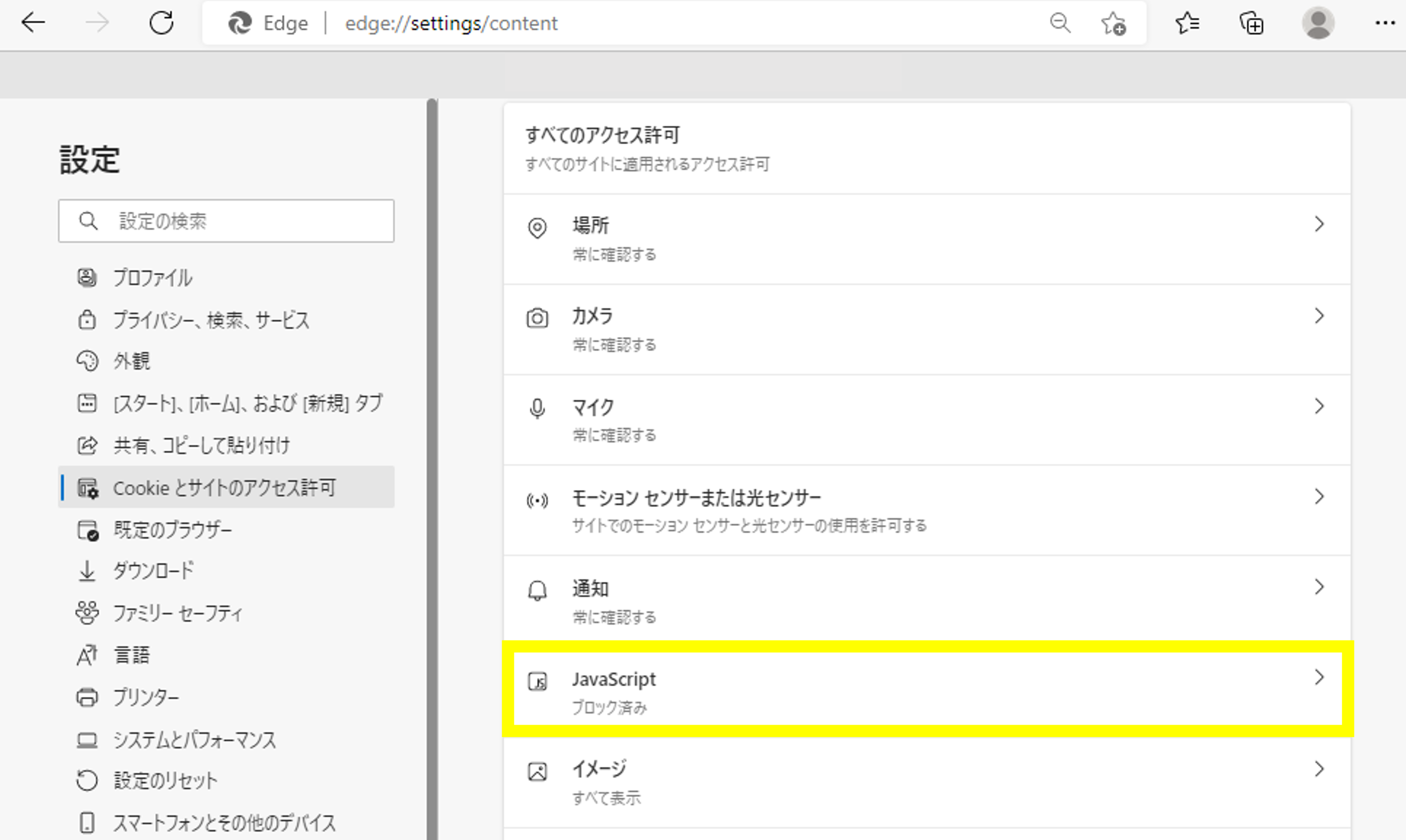
4. 「許可(推奨)」をONにすれば、設定完了です。
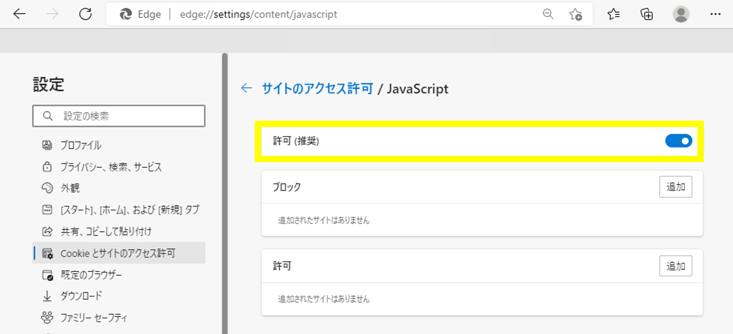
まとめ
いかがでしたでしょうか?PCに関わる要件は、講演前に確認してあらかじめ要件を満たしておけば、視聴当日に問題になることは少ないはずです。
視聴前に少しでもリスクを減らしておけるのはもちろん、もし当日に不具合が発生した場合においても、原因を絞りやすくできるでしょう。
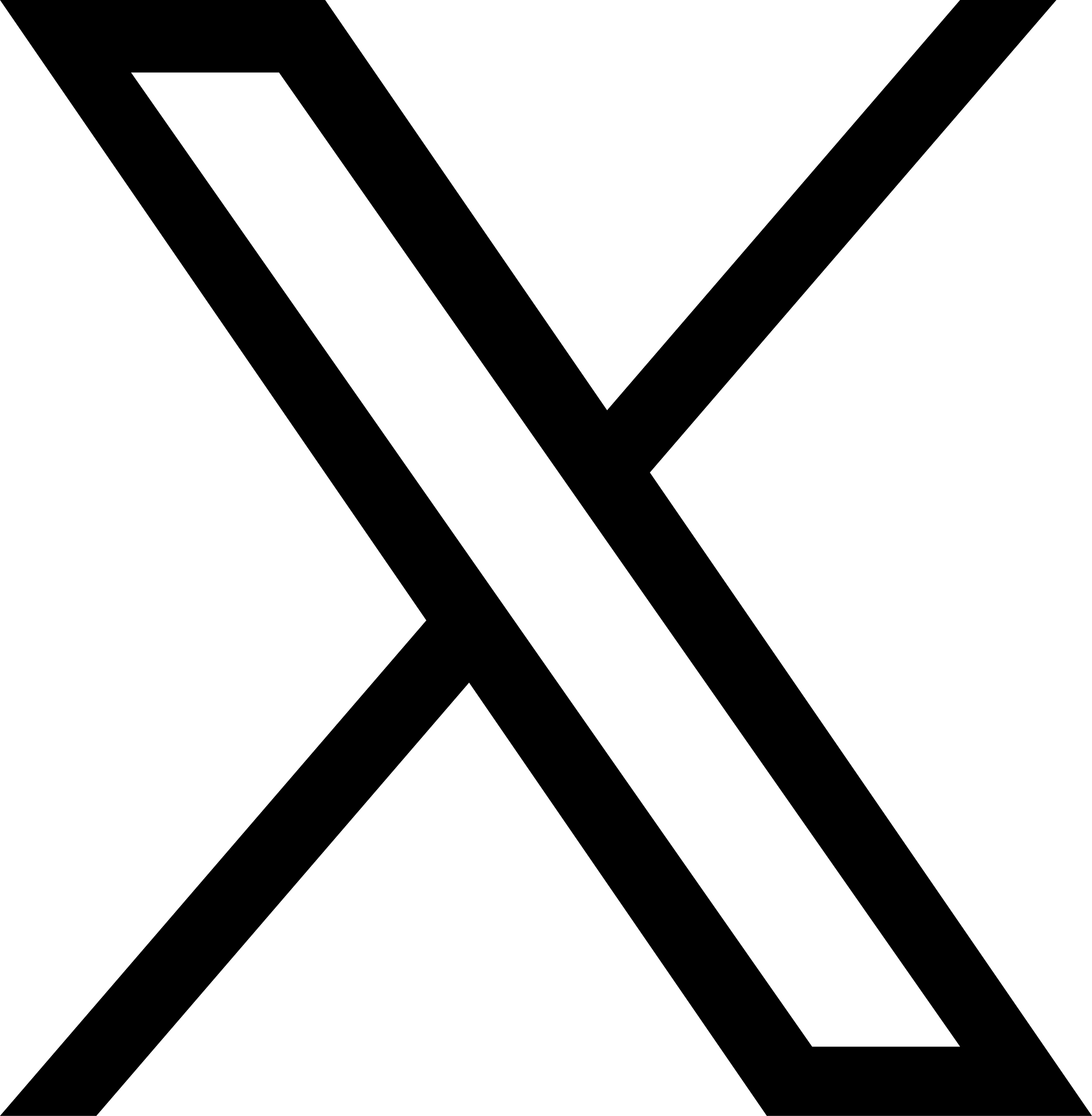








.png?width=733&height=412&name=IPC_%E3%82%BB%E3%83%83%E3%82%B7%E3%83%A7%E3%83%B3KV_%E3%83%9F%E3%82%AF%E3%82%B9(%E5%86%8D%E7%94%9F%E3%83%9C%E3%82%BF%E3%83%B3%E5%85%A5%E3%82%8A).png)

.png?width=733&height=412&name=SEM240805(%E6%97%A5%E4%BB%98%E3%81%AA%E3%81%97%E5%86%8D%E7%94%9F%E3%83%9C%E3%82%BF%E3%83%B3%E5%85%A5%E3%82%8A).png)
.png?width=733&height=412&name=PMD%20%E5%8C%BB%E7%99%82%E5%BE%93%E4%BA%8B%E8%80%85%E3%81%8B%E3%82%89%E5%AD%A6%E3%81%B6%E5%8C%BB%E7%99%82%E6%A9%9F%E5%99%A8%E5%96%B6%E6%A5%AD%E3%81%AE%E3%83%92%E3%83%B3%E3%83%88(%E5%86%8D%E7%94%9F%E3%83%9C%E3%82%BF%E3%83%B3%E5%85%A5%E3%82%8A).png)